As teams enter orders, they will be be placed in the Web Store Module, grouped by team. Because orders can be placed be separate people, they will appear as line items with various names. But they will appear together. When payments come in, you will mark the orders paid by clicking on the Mark Paid link on the item line.
Here is the top line view of the orders.
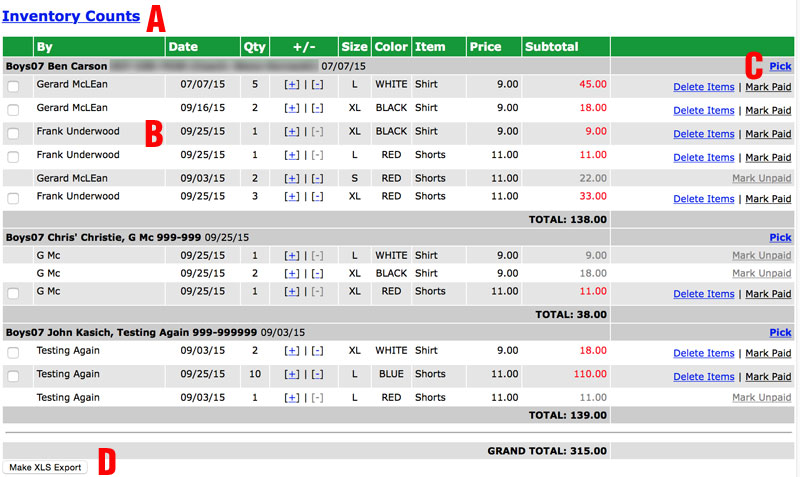
A: A running tally of inventory counts.
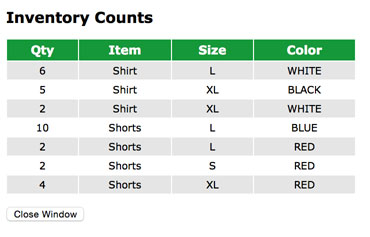
B: The listing of items ordered. If filtered by Paid or Unpaid,the system will list what is selected. If left unfiltered, it will show all. (The orders marked paid will show the link Mark Unpaid.)
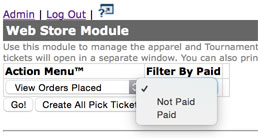
If a team requests a decrement or increment of an order, you can adjust this by clicking on the + or – link on the line. However, teams should be encouraged to submit an order for any additions to their pre-order. You can also delete an order by clicking on the Delete link… which is permanent.
NOTE: If you take credit cards for the pre-orders, the order will get written to the system regardless of whether or not the teams completes the payment to the credit card system. This is by design so that you can be flexible with your payments with some teams if you choose or to allow the team to pay alternatively if their card is declined, etc. It just makes sure you trap as many orders as possible without inflicting undue hassle on the team. If you have a strict credit card only policy, make sure you state this up-front, with the action you will take, i.e., delete the order, if the payment is not received within X days of the order. If you absolutely require payment by credit card with the order, you may wish to examine other more commercial e-commerce solutions such as Shopify, Squarespace, etc.
C: To create a pick ticket for a single team, click on the Pick link. If there is a published schedule, the team schedule will appear as well.
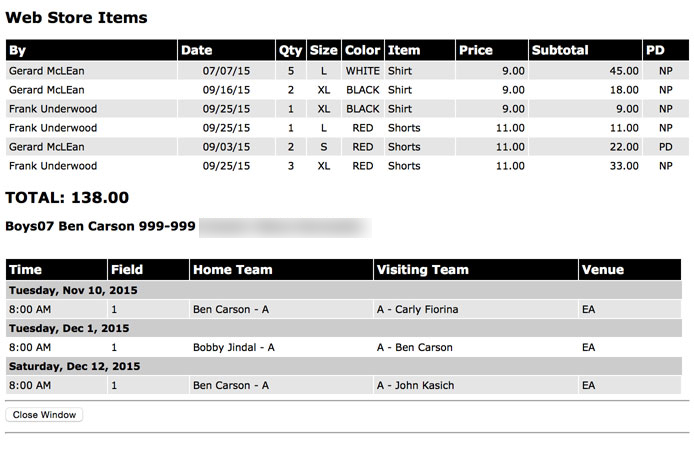
D: Create an XLS Export file of all the orders.
Creating a payment screen
Some times, teams may not be ready to pay for the items when they ordered them, even after having been told they should have their credit card ready before they begin to order. As an admin, you can build a link for them and email it to them for their cart. If they split out their orders, you will need to send them multiple links… you can not combine carts.
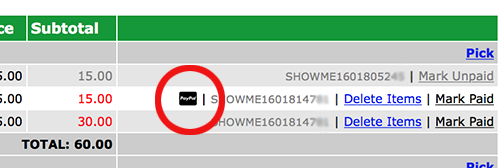
On the listing, for items that have not yet been marked paid, there will be a PayPal icon to the left of the cart number.
– Click that to go to the payments page and copy the URL or right-click on the icon to save the link.
– Email it to the team member requesting the cart.
For carts/items that have been marked paid, the icon will not appear. Also, you must activate your PayPal account for other items in the Web Maint Module>Variables for the PayPal icon to show. The cart number that appears on the line gets sent to PayPal with the payments screen when team members pay with a credit card.
*Presidential candidates seemed as good a choice as any for fake, demo team names 🙂