1. Select ‘Add/Edit/Upload forms for registration and general use’ from the action menu in the Web site maintenance module.
2. Click on ‘Go’
3. Enter the form name
4. Select the Type of file
5. Select its code(ad sale, t-shirt, sanction, etc)
6. Click on ‘add’
If the file is a PDF (if html, skip to the bottom)
7. To upload the file click on the UP blue arrow on the left
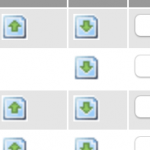
8. Click on ‘choose file’ from the new window
9. Select the file.
10. Click on upload. Refresh the screen
11. To review your file and see what is installed, click on the the DOWN blue arrow. The icon will either bring you to the HTML page or download the PDF that is installed for that form.
If the “form” points to an html page
7. Enter the link in the field. Click Edit
Attaching PDFs to outgoing emails
You technically don’t attach PDFs to outgoing emails. You upload the PDF to the FORMS center and then provide a link to the PDF. This accomplishes a few things:
– Keeps your emails from ending up in more spam filters
– Keeps the emails small and speedy, especially on mobile devices
– Keeps your PDF available for the teams to be able to download again if they lose or delete the email.
– The PDF will also be available in the list of documents your teams will need for registration.
1. Upload your PDF using the directions above
2. Copy the file name and put your tournament URL in front of it like so.
http://www.yourtournament.com/pdf/TEST463.pdf
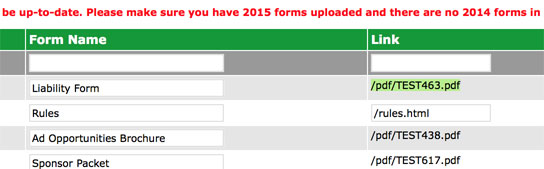
3. Paste this into a web browser to MAKE SURE it is correct and your PDF displays properly BEFORE SENDING.
4. Past this where you need to in your email.
5. Send the email.
If the PDF is also part of an advertisers package and they have a DEALS ad, you should also upload it as a flyer to display in the listing.